記事をご覧いただき、ありがとうございます。
あなたは記事を書く時にどうやって文章を作っていますか?
やはり王道のタイピングでしょうか?
自分で書くにせよ、外注依頼で記事を書くにせよ、
どうしてもタイピングという文字入力の作業は避けられないです。
しかしながら、ほろにがはキーボードから入力することをやめました。
もちろんこの記事もそうです。
そう、タイトルにあるように、すべて音声入力で文字を起こしているんですね。
今回は如何にマイクを使うことで、精神的にも肉体的にも楽になるのかを書いてみました。
マイクを使うとこんなに楽
まずはマイクがないとどうにもなりません。
マイクの準備をしましょう。
巷で売ってるUSB仕様のマイクなら何でもいいです。
とはいえ、長く使うものだから耐久性のある、良いものを選びましょう。
ほろにがの場合はこちらのマイクを買いました。
箱の外観
開封直後
組み立てた状態
マイクの形は好みもあるんで、あなたの好きなのを選んでくださいね。
では、マイクを早速PCに繋げたらデバイスメニューで認識させてください。
マイクのタブを選択しマイクに向かって何か語りかけてみてください。
ボリュームが上下表示したら認識オッケーです。
今度はいよいよ音声認識で文字起こしをしていきます。
次に用意するものはGoogleドキュメントです。
グーグルドキュメントを使おう
Googleドキュメントを使うにはアカウントの取得が必要になります。
Googleのホームページからドライブを選ぶと一通りメニューが出てきます。
その中から新規にGoogle ドキュメントを選びましょう。
そうすると白紙の状態で表示されます。
メニューのツール、 音声入力を選ぶとマイクのアイコンが出てくるはずです。
マイクアイコンを押すと真っ赤に変化します。
(Ctrl + Shift + S のショートカットでオンオフ可能)
それではマイクに向かって何か喋ってみてください。
あなたの喋った内容が、しっかりと音声認識されたはずですよね。
もし、何も文字が出てこない場合は、音声ボリュームがゼロ近くなってるかもしれません。
その時はボリュームを最大に近い状態まで上げてみて下さい。
これであなたが喋った内容は、全てテキスト文字に変換され、タイピングにかかる労力や時間を削減できるはずです。
タイピングで1000文字、10分かかっていたのが、喋るとその半分の時間で済むし、腱鞘炎や肩こりが軽減されましたね。
便利な変換キーワード
ドキュメントの音声認識って一回使い出すと、とっても楽なのが分かってくるはずです。
そして、使っていくうちに、これどうしたらいいのかな?もう少し何とかならないのかな?という場面に出くわします。
例えば改行とか、句点、読点、 疑問符といったものです。
これについては、下記の表にまとめましたので参考にしてみてください。
| 表示 | 喋る内容 |
|---|---|
| 、 | 読点 |
| 。 | 句点 |
| (改行) | 新しい段落 |
| ? | 疑問符 |
| ! | 感嘆符 |
| 「 | カギカッコ |
| 」 | カギカッコとじ |
何かの文章を読んだ後で改行したいときに「新しい段落」とマイクに向かって喋ると、次の行へ改行してくれます。
こんな感じにです。
これは音声コマンドのようなもので、活用するとかなり捗ります。
何度も何度も口に出しながら覚えてしまいましょう。
まとめ
マイクを活用して文字を起こしていくと、かなりの時間短縮と労力削減になります。
とはいえ、デメリットもあります。
まず、認識率は100%というわけではありません。
音声がはっきり聞き取れないと、変な文章になってしまうし、同音異義語は別の単語になってしまう事があります。
しかも、ネット接続は必須で、早口で喋ると認識スピードが追いつかなくなる事がよくあるので注意。
なので、マイクでの文字起こしは下書き用途に、後で手による修正作業を行っていくようにしましょう。
ほろにがはこうやって、長文書かざるを得ないブログ記事、メルマガ、SNSは全部音声で喋っていますね。
それに実は手でタイピングしている時って、入力という作業そのものに気を取られがちです。
だから思うように書けないとか、書いてるのに途中で文章が出てこなくなるのは、タイピング行為に意識が集中してしまっているからだと思ってるんです。
一方、喋るのは今現在、思ったことや考えている事をそのままストレートに話せるから、1500文字でも2000文字でも文字数が作れるんですよ。
だからマイクで喋ったほうが直ぐに考えをアウトプット出来るし、タイピングするより断然早いですからね。
Googleのツールは本当に便利で優秀だし、どんどん喋って文章を作り出していきましょう!
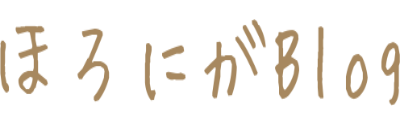

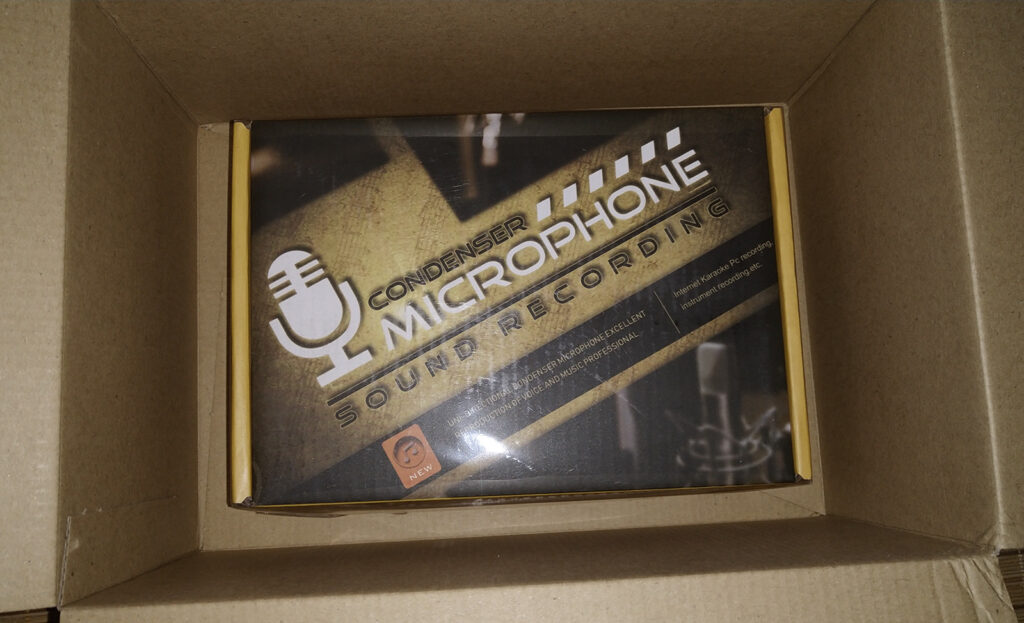


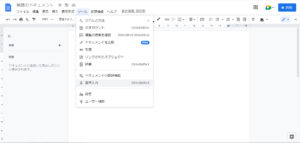
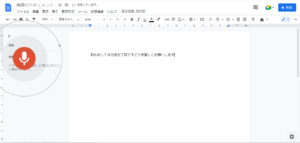

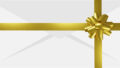
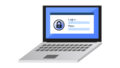
コメント