記事をご覧いただきありがとうございます。
パスワード管理って大変じゃないですか?
アカウント登録を求められるサイトが増えたせいか、ものすごく管理が大変になるというもの。
しかもパスワードいちいち考えるのもめんどくさいし、一つずつ違うのを作るのはとてもやってられない!
って気分になってしまうのではないでしょうか。
そこでぜひ使ってみて欲しいのが、パスワード管理ツール。
管理ツールを使うことで、どんなに登録サイトが増えようが、効率よく管理できて同じパスワードを使い回す煩わしさから開放されています。
ここではほろにがの愛用しているパスワード管理ツールについてご紹介します。
オススメのパスワード管理ツールはこれ!
では早速ですがそのパスワード管理ツールは何かと言うとキーパス(KeePass)です。
公式サイト:https://keepass.info/
これの何が一番良かったのかというと、フリーウェアである点でした。
いくらでも登録できるし、 有料パスワード管理ソフトに引けを取らない性能が備わってます。
しかもパスワードの自動生成だってできるし、何桁でもパスワードが作れます。
実際のパスワードは、最近の調査だと推測されやすいものが毎年毎年発表されていて、如何にセキュリティ意識が低いのか実感させられますね。
しかも、各サイト毎に推測されにくいパスワード作るの大変だし、めんどくさいし。
例えば誕生日やキーボードの配列の規則性とか、今では簡単に見抜かれてしまいます。
にも関わらず、毎年ランキング上位に入ってるのは、やっぱり面倒くさい表れということなんですよ。
出典:itmedia
もし、不正に利用されてしまうと、他のサイトでも使いまわしてるだろうな・・・と推測されてしまうことが多いです。
そうしたら、次から次へと不正ログインされてしまうことでしょう。
だからパスワード管理ソフトであなたの重要な個人情報をしっかり管理してほしいのです。
パスワード管理ツールの使い方
それでは、まず最初にLatest Newsにある最新Verをダウンロードしましょう。
すると、Download KeePass *.** とあるのでクリック。
お使いの環境に合わせてダウンロードしてください。
ダウンロードしたら日本語を選択してOKをクリックしてください。
同意するを選択したら順番に進めていってください。
Keepassがバージョンアップしたら自動アップデートするかどうかを選択。
自動アップデート希望ならEnableを。
次はデーターベースの作成。
File > NewからOKをクリック。
拡張子kdbxはあなたの各サイト情報が登録されているファイルになります。
復元するときに必要なので無くさないでくださいね。
あなたの好きな名前で保存してください。(ここではsample.kdbxで保存しました)
まず最初にマスターキー(パスワード)を設定しないといけません。
要は起動して誰でも見られては困るわけです。
なのであなたが覚えやすいパスワードを最初に設定してしまいましょう。
ここで注意してほしいのが、マスターキーは絶対に忘れてはいけません。
いわば銀行のキャッシュカードと同じように忘れたら一切引き出せませんよね。
それと同じことです。
マスターキーを設定し終えたらデーターベース名を決めましょう。
登録したデーターベースの情報を印刷するか訪ねられます。
印刷する必要がなければSkipで構いません。
この画面がKeepassの通常表示になります。
でもこのままだと英語表記のままです。
日本語化したい場合はこちらのページからダウンロードしてくださいね。
今回の例ではバージョンが2.51なので[2.51+]を選択。
https://keepass.info/translations.html
ファイルをダウンロードしたら、KeePassがインストールされているLanguagesフォルダに貼り付けます。
メニューのView→Change LanguageでJapanese(日本語)を選択。
“はい”をクリックして再起動してください。
再び立ち上げたらちゃんと日本語表示されているのがわかります。
最初に設定したマスターパスワードを入力し、サイト毎にIDやパスワードを登録していきましょう。
エントリー > エントリーの追加 で登録。
こんな感じで登録を繰り返すだけ。
思ったより簡単ですよね。
KeePassはパスワード生成機能が付いてます。
一つずつパスワード考えるのが大変、面倒くさい場合はこの機能で作ってしまいましょう。
プレビューのタブでパスワード候補が生成されます。
好きなのを選んでコピーしましょう。
先程のコピーしたパスワードをこんな感じでパスワードボックスに貼り付けます。
これだけランダムな文字列だとまずは推測されないし、ログイン画面でコピペ入力するだけなんでとっても楽です。
登録したデータは、ファイル > ファイル名を付けて保存 > ファイルに保存 で出力できます。
新しいサイトを登録したらバックアップしておいてくださいね。
逆に再インストールし直した時は
保存したkdbxファイルを
開く > ファイルから開く でkdbxファイルをインポートしてください。
そしたらこんな感じで復元されます。
以上が基本的な使い方になります。
これがあればパスワード管理ソフトは
十分だし、パスワードも自由に生成でき
管理が捗るというものです。
もし100も200も登録サイトがあったとしても、検索ボックスに入力すれば瞬時に探し当てられるし、こんな使い勝手の良いツールがフリーなんてありがたいですね。
最後に
最近はログインを求めるサイトが溢れかえってます。
しかも毎回毎回考えるのが億劫になるし、挙句の果てには定期的に変えるよう、促されることだってあります。
最初は一つずつ違うパスワードを作っていても、数が増えると億劫になるし、最後は推測されやすいパスワードでいいやって落ち着いていきますから。
それにパスワードを一つに統一していたとすれば、見破られただけで全て一巻の終わりです。
後になって1つずつパスワードが破られているかどうか確認しないといけないし、要らぬ労力と時間を費やすだけなので。
だからこそ、パスワードを全て違うものにする、考える手間、作り直す手間を省くためにも、パスワード管理ツールは必須だと思ってます。
KeePassを活用してみてくださいね。
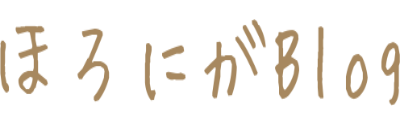
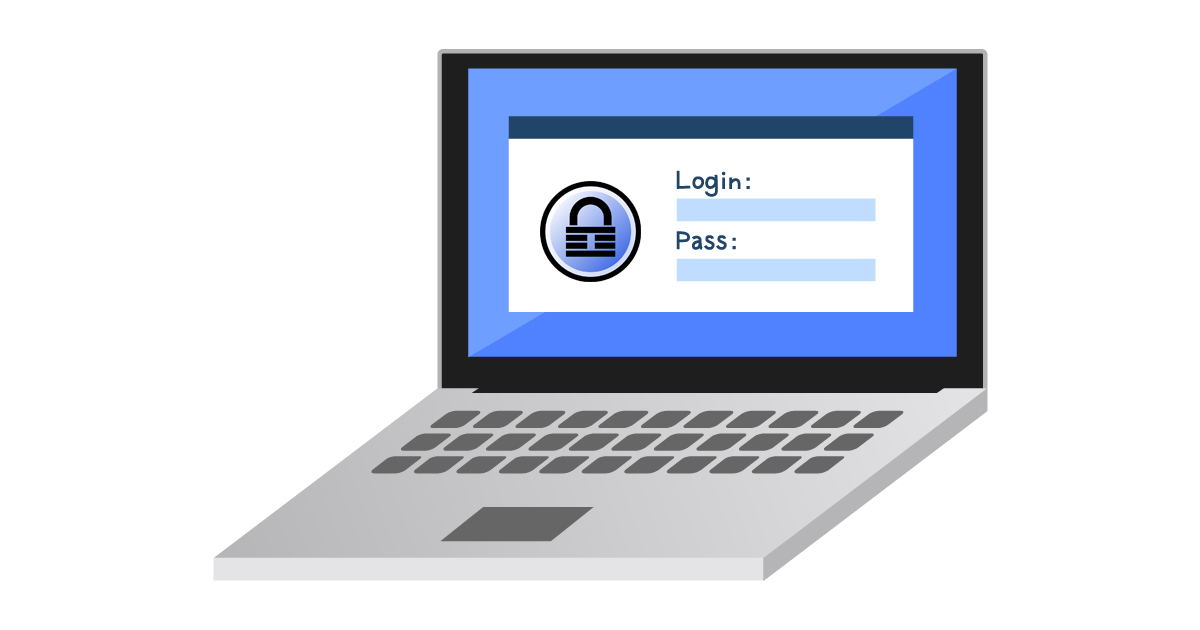
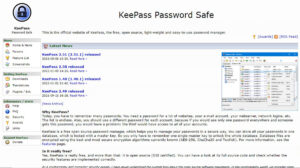
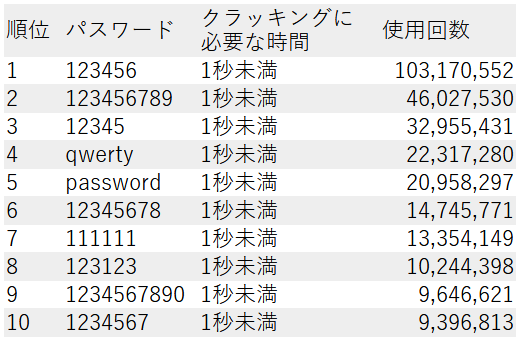
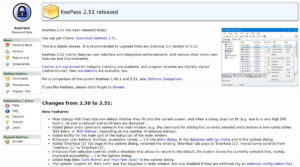
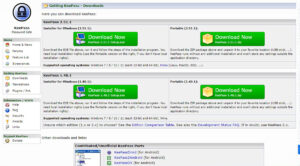
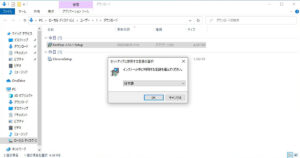
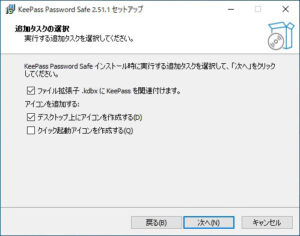
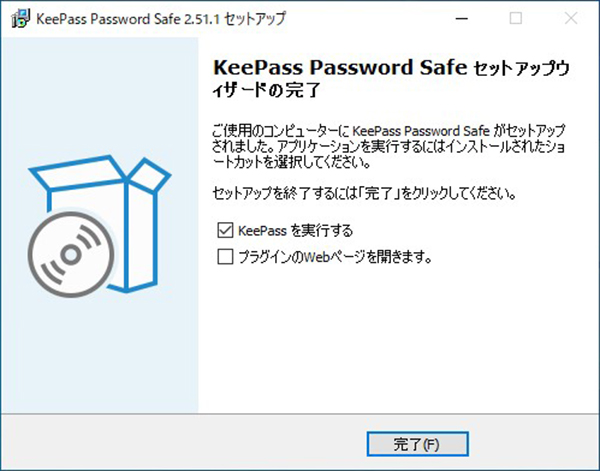
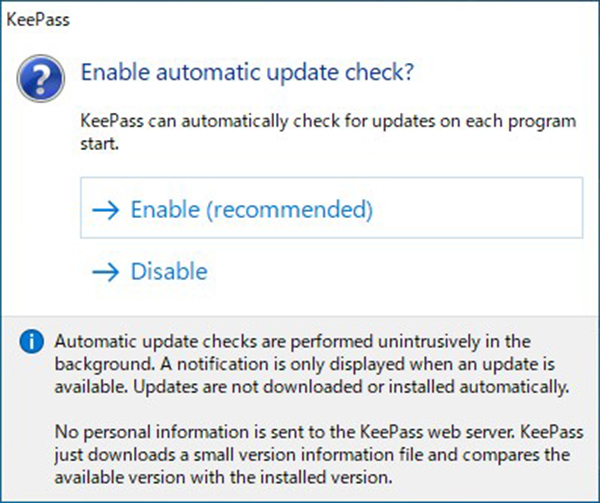
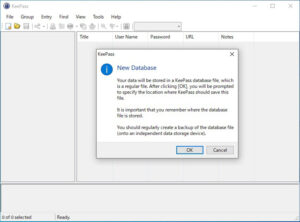
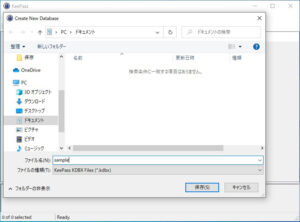
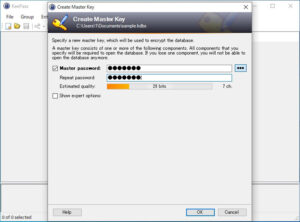
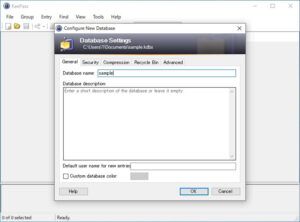
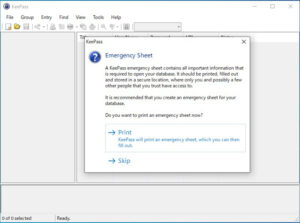
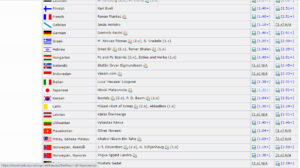
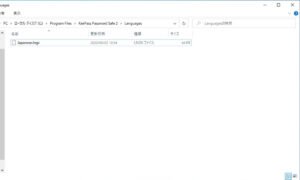
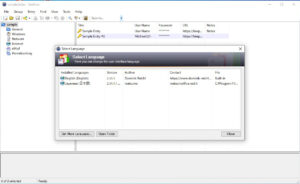
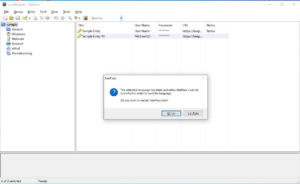
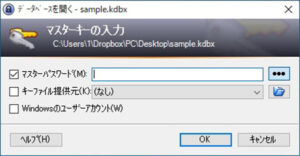
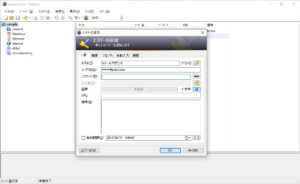
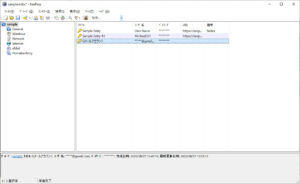
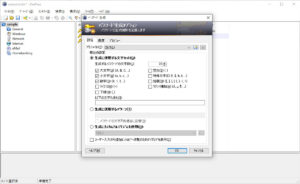
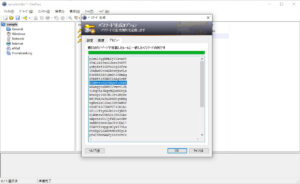
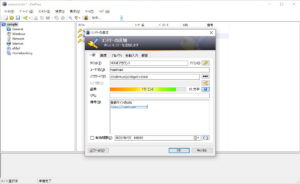
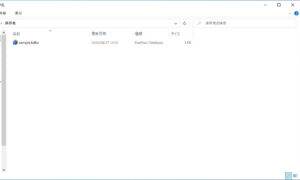
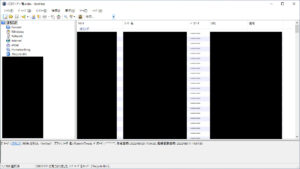

コメント